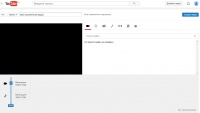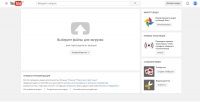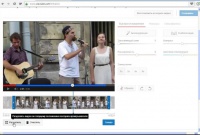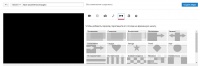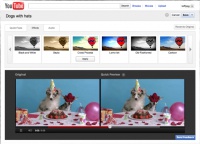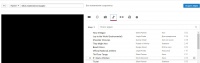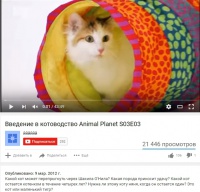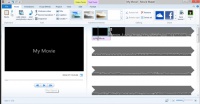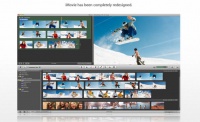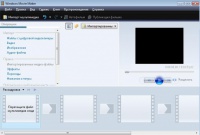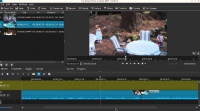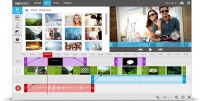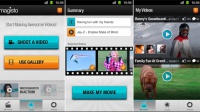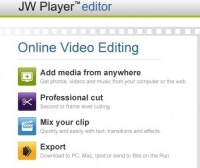Как бесплатно отредактировать видео на YouTube
Содержание
Редактирование видео
15 июня 2010 года на сайте YouTube появилась возможность редактировать загруженные ролики прямо из браузера : изменять длину видео, объединять несколько роликов в один, применять к видео различные аудиодорожки. Видеоролик можно предварительно посматривать на различных этапах монтажа (в низком качестве). Готовую версию проекта можно опубликовать в хорошем качестве.
YouTube Video Editor (видеоредактор YouTube)
YouTube Video Editor (рис. 1) — встроенный видеоредактор YouTube. Все видео, загружаемые на YouTube, автоматически добавляются в видеоредактор.
Видеоредактор YouTube Video Editor состоит из четырёх вкладок:
- список видео и изображений, загруженных пользователем
- видео «Creative Commons». Это базовые ролики, на которые не заявлено авторских прав. «Creative Commons» можно использовать в качестве основы для клипа.
- добавление музыки
- создание эффекта перехода между видео
С помощью YouTube Video Editor можно:
- объединять несколько изображений или видеороликов в видеоряд
- уменьшать продолжительность видео
- добавлять к видеоклипам музыкальные композиции из списка, предложенного YouTube
- дополнять ролики эффектами.
Редактирование видео при помощи YouTube Video Editor
Чтобы отредактировать видео при помощи YouTube Video Editor, нужно последовательно выполнить четыре основных шага:
Загрузка видео на YouTube
При наличии аккаунта на YouTube необходимо войти в него, указав логин и пароль. При отсутствии аккаунта нужно создать его:
- перейти на сайт YouTube и нажать на кнопку «Войти» («Sign In»), которая располагается в верхнем правом углу. После этого нужно выбрать пункт «Создать аккаунт» («Create an Account»). Для создания страницы на YouTube потребуется ввести адрес электронной почты Google. Если у пользователя нет почтового ящика Google, достаточно выбрать пункт «Создать аккаунт» («Create Account») в нижней части страницы регистрации Google. После этого пользователь автоматически попадёт на страницу для создания почтового ящика Google.
- далее нужно загрузить изображения и видео, которые станут элементами клипа. Для создания одного клипа может быть использовано до 50 клипов и до 500 изображений, которые сначала необходимо загрузить на YouTube.
- для загрузки видео с ПК нажмите на кнопку «Добавить видео», которая находится в правом верхнем углу. Кнопка появляется на странице YouTube сразу после входа на сайт. Выберите видеофайл и укажите степень приватности (открытый доступ, доступ по ссылке, ограниченный доступ). Пока видео загружается, можно указать название клипа и дополнить ролик описанием. Для общедоступного видео нажмите кнопку «Опубликовать», для закрытых видео используйте кнопку «Поделиться». После загрузки видео на электронный ящик пользователя, указанный при регистрации, придёт уведомление о том, что видео загружено.
- для загрузки видео с iOS нужно войти в свой аккаунт YouTube и открыть гид по загрузке, находящийся в левом верхнем углу. После этого необходимо перейти в раздел «Мой канал» («My Channel») и нажать на значок загрузки. Далее пользователь выбирает видео, которое хочет загрузить, и нажимает кнопку подтверждения. После этого необходимо указать название видео, дополнить его описанием, тегами (словами-метками для поиска) и выбрать настройки приватности. После внесения указанной информации пользователь нажимает на кнопку «Загрузить».
- выбранные видеозаписи автоматически добавляются в редактор (рис. 2).
Создание клипов из видео
Для создания клипа из видеофрагментов или изображений нужно:
- добавить фото- или видеофрагменты на временную шкалу, нажав всплывающий значок «+», появляющийся на видео. После этого, используя мышку, перетащите элементы, расставив их в необходимом порядке на временной шкале.
- для добавления двух видеозаписей необходимо нажать на оба видео и перетащить их вниз, на временную шкалу
- обрезать видео, сократив его продолжительность, можно сразу после переноса фрагмента на временную шкалу. Для обрезки необходимо поместить курсор на видео, находящееся на шкале, а затем кликнуть на значок в виде ножниц. Этот инструмент помогает обрезать видеофрагмент. Захватите курсором линейку слева и передвиньте её правее — так вы удалите начало видео (до линейки). Двигая линейку справа налево, вы удаляете конец фрагмента. Элементы, помеченные для удаления, окрасятся в бело-серый цвет. Для их окончательного удаления необходимо нажать на кнопку «сохранить» (рис. 3).
- чтобы вырезать элемент, находящийся в середине видеофрагмента, необходимо дважды переместить видео на временную шкалу, обрезав у одного начало, а у другого — конец.
- чтобы сделать видео длиннее, необходимо перетащить линейку от центра. Если пользователь продлит видео дальше его длины, видео будет повторяться.
- для добавления эффекта перехода нужно выбрать один из вариантов во вкладке «Создание эффекта перехода между видео» (значок похож на галстук-бабочку).
- перетащите понравившийся эффект перехода, разместив его между двумя клипами (рис. 4).
Добавление эффектов
- переместите курсор на видеофрагмент, к которому вы хотите добавить эффект. Справа в окне видео появится вкладка «эффекты» (значок в виде волшебной палочки).
- в появившемся окне выберите эффекты, которые хотите применить к видео (например, стабилизация, контраст или яркость). Значок, находящийся посередине, позволяет вращать видеофрагмент.
- чтобы улучшить качество видео, перейдите во вкладку «менеджер видео» (рис. 5). Выберите видео, которое будете редактировать, и нажмите кнопку «редактировать» («Edit»). Выберите нужный эффект в разделе «Улучшения» («Enhancements»). Сохраните изменения при помощи кнопки «Сохранить как» (Save as»).
- для предварительного просмотра изменений передвиньте линию, находящуюся в центре полученного видео. После этого на экране друг напротив друга будут продемонстрированы старая и новая версия клипа.
- для добавления фоновой музыки выберите видео, которое вы хотите дополнить музыкальным сопровождением. Добавьте композицию из списка, расположенного в правой части экрана, или выберите свой вариант, воспользовавшись поиском по названию (рис. 6).
- обрезать аудио из клипов или загрузить своё аудио нельзя. При использовании аудиоэлементов YouTube автоматически добавляет к видео рекламу.
Добавление комментариев, тегов, подписей
- при необходимости видео можно дополнить заметками и подписями, нажав на кнопку редактирования видео в правой части экрана (в виде буквы «а»).
- используя эту кнопку, пользователь может добавить к видео заголовок и описание, которое будет отображаться под клипом на странице YouTube.
- при добавлении видео необходимо выбрать категорию и теги, чтобы другие пользователи смогли найти ролик в сети (рис. 7).
Использование Movie Maker для редактирования видео
Windows Movie Maker — это бесплатная программа, которая по умолчанию устанавливается на компьютер вместе с операционной системой Windows (рис. 8).
В компьютерах с операционной системой Mac аналогом Movie Maker является iMovie (рис. 9).
- если нужные видеофайлы находятся в телефоне или камере, перенесите их в компьютер с помощью USB-кабеля
- зайдите в меню «Пуск» и откройте в нём Movie Maker
- используя кнопку «Добавить видео и фото» («Add videos and photos»), выберите фото- и видеоэлементы для будущего клипа. Разместите их на временной шкале в необходимом порядке.
- для обрезки фрагмента необходимо перетащить видео в окно раскадровки (в левом нижнем углу) и сместить линейку на шкале в нужную точку. Передвигая линейку слева направо, пользователь обрезает начало видео, двигая справа налево — конец (рис. 10).
- для соединения фрагментов необходимо зайти в меню «монтаж фильма» и выбрать пункт «просмотр видео переходов». Видеопереходы Movie Maker добавляются так же, как и в видеоредакторе YouTube.
- для добавления музыкального фона нужно войти в меню «импорт звука или музыки». В появившемся окне проводника можно выбрать любой музыкальный файл, хранящийся в компьютере. Выбранный файл перетягиваем в строку «звук или музыка», находящийся в окне раскадровки. Если перенести файл несколько раз подряд, он будет повторяться.
- для обрезки звукового файла воспользуйтесь линейкой на шкале (так же, как для обрезки видео)
- для регулировки уровня звука нужно войти в окно раскадровки и нажать на кнопку «установить уровень звука» (первый значок в меню). Двигая ползунок влево или вправо, можно увеличивать громкость звука видео или громкость фоновой музыки (рис. 11).
Шесть бесплатных интернет-программ для редактирования видео:
1 Lightworks (рис. 12)
Lightworks — бесплатная программа, которая позволяет редактировать записи, содержащие несколько звуковых дорожек одновременно (например, стерео).
Lightworks может работать с операционными системами:
- Microsoft Office
- iOS
- Linux
Программа позволяет при помощи одной команды скопировать все данные, использованные в клипе.
Lightworks дополнена профессиональными инструментами для создания видео:
- профилями для цветовой коррекции
- возможность работы с масками
- поддержкой 3D-видео и др.
Вместе с этим Lightworks имеет два основных недостатка:
- в бесплатной версии редактора установлены ограничения по формам и разрешению обрабатываемого видео
- интерфейс отличается от интерфейса других видеоредакторов, поэтому необходимо будет изучать программу с нуля
VSDC Free Video Editor
VSDC Free Video Editor (рис. 13) — программа, не имеющая ограничений в количестве бесплатных функций. Каждый объект редактирования может находиться на сцене в любом месте и иметь любые размеры, а позиция и форма объекта могут меняться во времени. Инструментарий программы позволяет решать основные задачи видеомонтажа:
- многодорожечное редактирование
- конвертация видео
- создание слайд-шоу
- анимация статичных объектов
- контроль прозрачности слоёв
- добавление текста и т.д.
VSDC Free Video Editor обладает тремя недостатками:
- при полной установке программы к ней добавляется большое количество дополнительного программного обеспечения
- в видеоредактор нельзя загружать онлайн-видео с YouTube
- программа обладает уникальной терминологией, отличающейся от обозначений в других видеоредакторах.
Shotcut
Shotcut (рис. 14) работает с операционными системами:
- Microsoft Office
- iOS
- Linux
Бесплатная версия программы не имеет никаких ограничений. Shotcut сохраняет все действия пользователя, что позволяет вернуться к любому этапу редактирования. Интерфейс программы имеет удобный настраиваемый вид, состоящий из панелей с инструментами. Shotcut предусматривает возможность:
- редактирование многодорожечных записей
- создания полноценного кадра из двух полукадров
- работу с несколькими мониторами одновременно
Shotcut поддерживает форматы:
- BMP
- GIF
- JPEG
- PNG
- SVG
- TGA
- TIFF и др.
К основным недостаткам Shotcut относятся:
- частое зависание программы
- при аварийном завершении Shotcut не сохраняет прогресс работы над клипом
- эффекты применяются ко всей дорожке, к отдельному элементу их применить невозможно
Wevideo
Бесплатная версия программы Wevideo (рис. 15) поддерживает экспорт видео с разрешением 720p и 10 гигабайт облачного хранилища (онлайн-хранения данных на сервере).
Wevideo дополнена инструментами для стабилизации изображения и оформления видеоряда. Эффекты, предлагаемые программой, можно применять к одному клипу или ко всем видеофрагментам проекта.
Wevideo предлагает пользователям «темы» — шаблоны оформления всех видеофрагментов проекта. Применив такую тему, пользователь получает дополнительный клип — титульную заставку в начале монтируемого фильма, а к видео применяется особый алгоритм обработки всех используемых фрагментов (стилизация под старую пленку, тематические эффекты переходов, применение цветовых фильтров и прочее).
При работе с временной шкалой пользователь может добавлять новые видео- и аудиотреки. Изменение громкости аудио доступно в нескольких точках одновременно.
Клипы, отредактированные с помощью Wevideo, можно разместить на сайтах dailymotion, vimeo, YouTube, а также сохранить на Google Drive или в Dropbox.
Основные недостатки Wevideo:
- на бесплатном аккаунте можно экспортировать только до пяти минут видео в месяц
- при использовании бесплатного аккаунта все отредактированные видео снабжаются водяным знаком
- библиотека сервиса включает в себя только девять фильтров
- видеоредактор не может одновременно работать в режимах временной шкалы и раскадровки
Magisto
Magisto (рис. 16) — это онлайн-редактор, работа с которым производится прямо на сайте. Для создания клипа достаточно загрузить мультимедийные файлы на сервер, выбрать понравившийся стиль и музыкальное сопровождение, а все остальное веб-сервис сделает автоматически.
Основной минус Magisto заключается в том, что пользователь никак не участвует в работе с видео. Все эффекты подбираются самой программой без участия автора.
JW Player editor
JW Player editor (рис. 17) — дополнение к онлайн-проигрывателю JW Player. Для создания видео можно использовать медиафайлы (картинки, аудио и видео):
- с локального диска
- из Facebook
- с сайта Flickr
- из базы музыки Jamendo
- c сайта Picassa
JW Player editor поддерживает запись с веб-камеры и микрофона.
Недостатки JW Player editor:
- небольшое количество фильтров и эффектов перехода
- ограниченные возможности бесплатной версии (например, разрешение 400*300 пикселей)
Читайте другие статьи на тему «YouTube»
Полезные ссылки
SEO с помощью видео-роликов и другие приемы продвижения
7 аккуратных, но мощных способов продвинуться в социальных медиа
Пора запускать свой видеоканал для продвижения бренда: уроки на YouTube теперь — на русском языке
8 главных ошибок маркетинга в социальных сетях, которых следует избегать